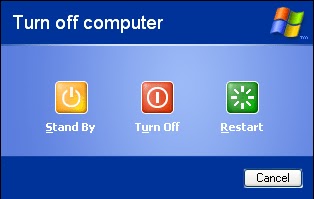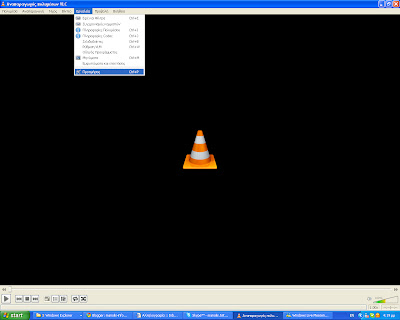Προσωπικά,όπως και οι περισσότεροι άλλωστε, όταν χρησιμοποιώ τον υπολογιστή τυχαίνει να έχω ανοικτά αρκετά προγράμματα και γενικά αρκετές εφαρμογές.Κάποια στιγμή,για κάποιο λόγο μπορεί να χρειαστεί να κλείσω τον υπολογιστή χωρίς να έχω τελειώσει με τα προγράμματα μου ή μπορεί να θέλω να συνεχίσω την δουλειά μου από εκεί που είχα σταματήσει χωρίς όμως να είναι ανάγκη να ανοίγω πάλι τα προγράμματα και γενικά να ξεκινάω μία χρονοβόρα διαδικασία επανάκτησης όλων εφαρμογών που έτρεχα. Έτσι αν την επόμενη φορά ήθελα να χρησιμοποιήσω ξανά τις εφαρμογές που είχα αφήσει θα μου ήταν πολύ χρήσιμο και εύχρηστο κλείνοντας τον υπολογιστή να κρατούσα τις εφαρμογές μου "ζωντανές".Μία τέτοια δυνατότητα νόμιζα ότι έδινε μόνο η επιλογή Stand By που εμφανίζεται μόλις πηγαίνουμε να κλείσουμε τον υπολογιστή(Turn Off Computer).Όμως αυτή η επιλογή έβαζε τον υπολογιστή σε μία κατάσταση low power state χωρίς να σβήνει ο υπολογιστής
Τυχαία συζητώντας με έναν συνάδελφό μου έμαθα πως μπορώ να σβήσω τον υπολογιστή μου αφήνοντας ανοικτές τις εφαρμογές που θα χρειαστεί να χρησιμοποιήσω πάλι αργότερα(και ο ίδιος το είχε ανακαλύψει σχετικά πρόσφατα) γλιτώνοντας έτσι πολύτιμο χρόνο αφού δεν θα χρειαστεί να επαναφέρω τις εφαρμογές μου αλλά και το ξεκίνημα των Windows(Windows startup) θα είναι πιο γρήγορο.Μου το εξήγησε χωρίς την χρήση υπολογιστή την ώρα που συζητούσαμε και τα βήματα είναι απλά:
-Αρχικά πηγαίνουμε Start->Control Panel
-Πατάμε πάνω σε αυτό το εικονίδιο και θα δούμε το παρακάτω παράθυρο.Θα πάμε στην καρτέλα Hibernate και εκεί θα τσεκάρουμε την επιλογή Enable hibernation.Προσοχή να έχετε τον κατάλληλο ελεύθερο χώρο στον δίσκο σας.Κοιτάξτε στην ίδια καρτέλα στο σημείο που λέει Disk space for hibernation.Αν δεν έχετε επαρκή χώρο δεν θα μπορείτε να τσεκάρετε την επιλογή Enable hibernation.Μετά πατάμε apply για την εφαρμογή των αλλαγών και μετά ok.
-Τώρα έχοντας κάνει τις παραπάνω διαδικασίες πηγαίνουμε στο κουμπί Start και μετά Turn Off Computer. Θα εμφανιστεί πάλι το παρακάτω παράθυρο:
-Αν πάμε πάνω στην επιλογή Stand By(χωρίς να κάνουμε κλικ!!!!) και πατήσουμε Shift η επιλογή θα γίνει Hibernate.Κάνοντας κλικ, τα Windows θα σώσουν τις εφαρμογές που έχουμε και ο υπολογιστής θα σβήσει.
-Ανοίγοντας πάλι τον υπολογιστή τα Windows θα φορτώσουν τις εφαρμογές(και το ξεκίνημα των Windows παρατηρήστε ότι θα είναι πιο γρήγορο!!)
Θεωρώ αυτή την δυνατότητα των Windows πραγματικά πολύ εύχρηστη.Σου προσφέρει την δυνατότητα να σώζεις τις εφαρμογές που τρέχεις,να τερματίζεις τον υπολογιστή σου και όταν το ενεργοποιήσεις να έχεις έτοιμα όλα τα προγράμματα που είχες ενεργά. Γλιτώνεις έτσι πολύτιμο χρόνο και κάνει γενικότερα την ζωή σου πολύ πιο εύκολη.Ίσως με ακόμα καλύτερο ψάξιμο-εξερεύνηση μπορέσω να βρω και και άλλες χρήσιμες δυνατότητες.Ως ένα βαθμό αυτό γίνεται αλλά σίγουρα υπάρχουν τόσα ακόμα που μπορούν να βγουν στην επιφάνεια.Η εξερεύνηση και η γνώση ποτέ δεν σταματάνε.Δοκιμάστε την παραπάνω διαδικασία.Πιστεύω θα σας φανεί χρήσιμη!!